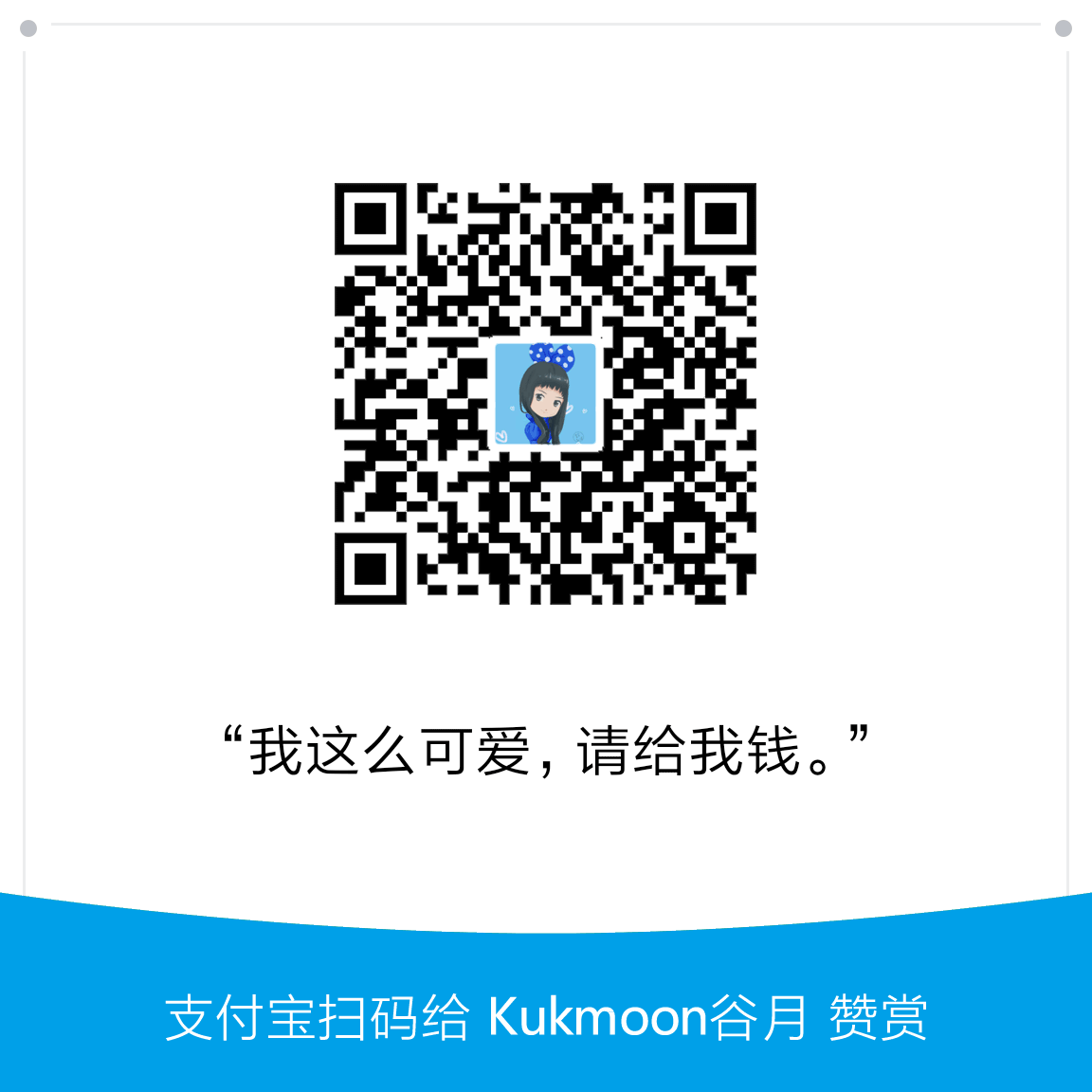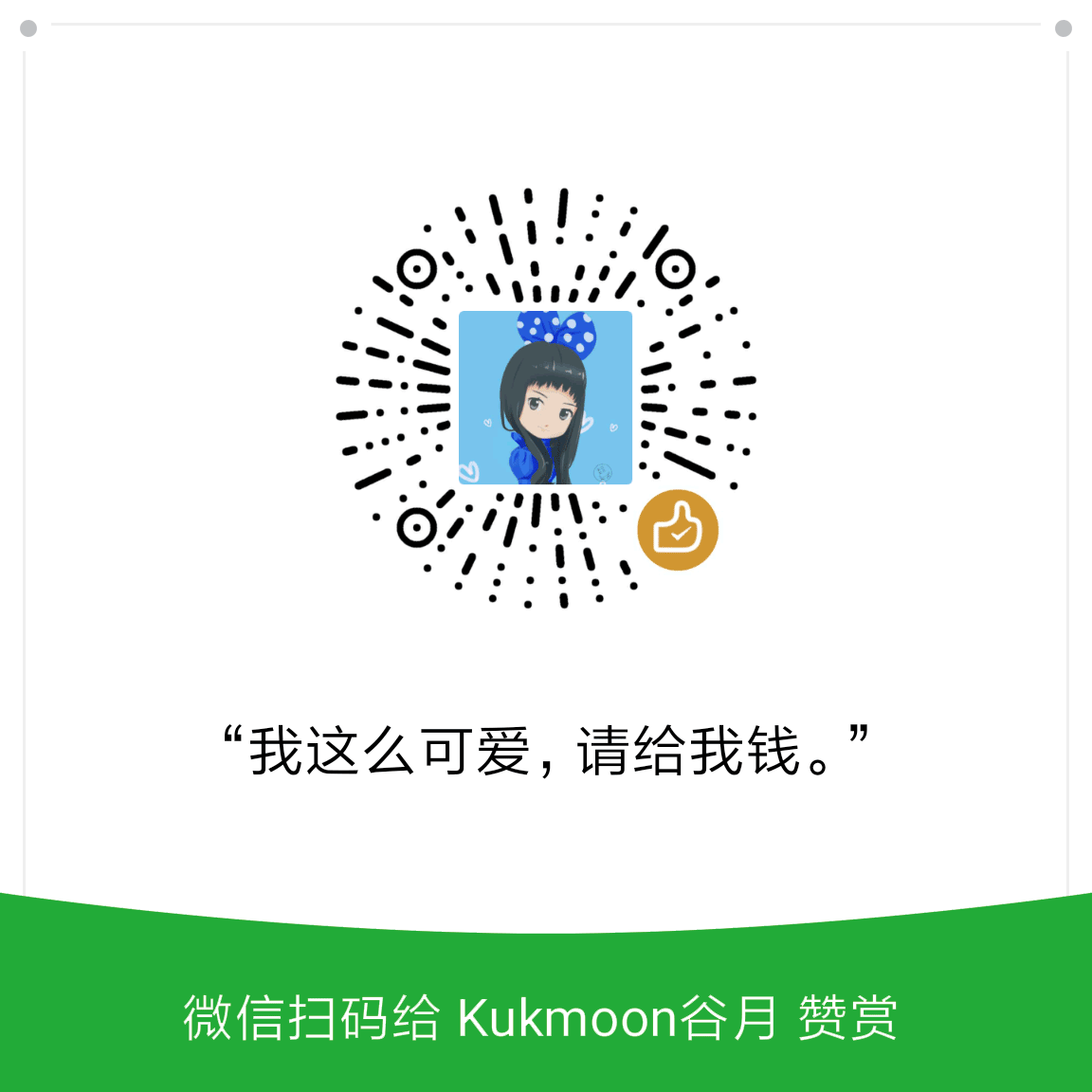把 Windows 11 安装到虚拟硬盘
本文最后更新于:几秒前
1 我想体验 Windows 11
电脑满足 Windows 11 配置要求,我想体验 Windows 11。

但是,考虑到兼容性问题,我不想升级到 Windows 11,而是想安装双系统。
不过,电脑硬盘空间有限(才 256 GB),我不想划出一半来安装 Windows 11。
那该怎么办?
好在微软提供了让电脑「启动到虚拟硬盘」的功能。我只需要创建一个可变大小的虚拟硬盘,把 Windows 11 安装到虚拟硬盘里,设置电脑,让电脑可以启动到虚拟硬盘,这样,不但可以体验 Windows 11,而且也不至于占用太多硬盘空间。
按照以下步骤操作,整个安装过程不需要任何第三方工具。
2 操作步骤
以下操作都是在一台 Windows 10 电脑上进行的。
2.1 准备 Windows 11 安装包
登录 Windows 11 下载页面,找到「下载 Windows 11 磁盘映像 (ISO)」,把「选择下载项」,设置为「Windows 11」,再点击「下载」,下载最新版本的 Windows 11 安装盘映像。
注意:要下载「Windows 11」,不要下载「Windows 11 家庭版(仅限中国)」。

2.2 准备虚拟硬盘文件
我们用 Windows 内建的 Diskpart 工具来完成这个任务。
注意:
- 下文的命令,都是在以管理员身份运行的命令提示符中执行的。
- 注意,必须用命令提示符,不能用 PowerShell 或 Windows Terminal,因为 diskpart 兼容性不好,在后两者中运行时,容易出现一些问题。
2.2.1 进入 Diskpart
以管理员身份运行命令提示符,然后执行以下命令。
1 | |
2.2.2 准备虚拟硬盘文件
此时,命令提示符出现 DISKPART> 提示符。我们在它后面继续执行以下的命令。

2.2.2.1 创建虚拟硬盘文件
在 C 盘根文件夹下创建一个名为 windows-11.vhdx 的可变大小的虚拟硬盘文件,最大容量是 64 GB。
1 | |
注意:
- 不建议文件中出现空格,所以命名为 windows-11.vhdx,而不是“Windows 11.vhdx”。
- 虚拟硬盘的最大容量,不可以超过当前硬盘分区的可用容量。例如,我的硬盘还有100 GB 空间,那我就不能让虚拟硬盘的最大容量超过100 GB。
2.2.2.2 附加虚拟硬盘文件
将新创建的 VHDX 作为磁盘添加到主机上的存储控制器,并且自动在 diskpart 工具中选中它。
1 | |
2.2.2.3 分区、格式化、装载
把虚拟硬盘文件分区(手动创建一个主分区),格式化,并为其分配盘符 V:。
1 | |
2.2.2.4 退出 Diskpart
1 | |
2.3 将 Windows 11 安装到虚拟硬盘
2.3.1 装载安装映像
在文件资源管理器中,双击下载回来的 Windows 11 安装盘映像 (ISO文件),让 Windows 把它当作虚拟光盘装载,假定此处的盘符为 E:。
2.3.2 用 ESD 安装包进行安装
2.3.2.1 查看 ESD 格式的安装包里面的版本信息
在以管理员身份运行的命令提示符中,执行以下命令。
1 | |
我们可以看到,这个安装包有 4 个版本。我们在安装时一定要选择索引为 4 的 Windows 11 专业版,因为它可以用 KMS 激活。

2.3.2.2 将索引号为 4 的 Windows 11 专业版安装到虚拟硬盘 V:
1 | |
2.4 添加启动项
我们需要把安装在虚拟硬盘里的 Windows 11 的信息添加到已有的 Windows 10 的引导文件 BCD 中。这个文件存储在 EFI 系统分区中,EFI 系统分区没有盘符,不能直接进行操作。我们要先用 Diskpart 找到 EFI 系统分区,为它分配一个盘符。
2.4.1 进入 Diskpart
以管理员身份运行命令提示符,然后执行以下命令。
1 | |
2.4.2 寻找 EFI 分区
2.4.2.1 列出所有的卷
姑且认为卷 volume 和分区 partition 是同义词,实际上二者还是有区别的。
在 DISKPART> 提示符后面,执行以下命令。
1 | |

可以看到卷 4 的「信息」是「系统」。它就是我们要找的 EFI 系统分区。
2.4.2.2为 EFI 系统分区分配一个盘符 S:
在 DISKPART> 提示符后面,执行以下命令。
1 | |
2.4.2.3 将 Windows 11 的信息写入引导文件 BCD
我们把 Windows 11 的信息写入引导文件 BCD 中,从而生成一个启动菜单。
以管理员身份新建一个命令提示符窗口,执行以下命令。
1 | |
2.4.2.4 收回 EFI 系统分区的盘符 S:
回到刚才的 Diskpart 所在的窗口,在 DISKPART> 提示符后面,执行以下命令,把分配给 EFI 系统分区的盘符 S 收回。
1 | |
2.4.2.5 退出 Diskpart
在 DISKPART> 提示符后面,执行以下命令。
1 | |
2.4.3 重启电脑进入 Windows 11
重启电脑,在启动菜单中选择 Windows 11。

2.5 图形化安装界面
重启后直接进入图形化安装界面,与在物理硬盘上安装 Windows 11 是一致的。它包括以下步骤:设置国家、键盘布局、连接网络、检查更新、许可协议、命名设备、登录账户、创建 PIN、隐私设置、电脑用途。之后,稍等片刻,就会进入 Windows 11 桌面了。
3 后续操作
3.1 激活
激活可以用 HEU KMS Activator 的最新版本来激活。此处不再赘述。
请微信关注作者的公众号「知彼而解己」(微信号:heu168)下载,或点击此处下载 v24.4.0 版本。
3.2 修改启动菜单
可以用 Windows 内置的图形化配置工具 msconfig ,或者命令行工具 bcdedit 来调节启动菜单的顺序、默认的操作系统、以及启动菜单显示时间。此处不再赘述。
参考资料